The performance and speed of a system
considerably decreases with time.As far as i know, most of the people
format their computer when the system functions slowly, that is not a
proper solution to this problem.Here i have mentioned very easy tricks to Make Your Computer Faster like it was in the beginning.All the below tricks are 100% working and will boost the system performance without having top use
any software & make it run several times faster than ever
before.
1)
Increase booting speed:
Steps:
1. Go to Task Manager by pressing
CTRL+ALT+DEL keys together.
2. In the Task Manager window, go to the
startup tab and disable the application softwares that you don’t want to run on the background
during startup.
3. Now navigate to services tab in the
Task Manager window then unmark the services that you don’t want to run in the
background at the startup. Don’t unmark any windows inbuilt services that are
essential for the functioning.
4. Apply changes and press “OK”.
5. Go to Run and type the following
command:
msconfig
The system configuration window will
appear.
6. Navigate to the BOOT.INI tab , There
you will see the Timeout option, change its value to 5 sec from 30 sec.
7. Save the settings and press “OK”.
2)
Decrease
shutdown time:
Steps:
1. Go to Run and type the following
command:
regedit
2. The registry editor window will open
up.From the left pane navigate to:
HKEY_LOCAL_MACHINE
->SYSTEM ->CurrentControlSet ->Control
3. Now in the right pane look for the key
“WaitToKillServiceTimeout”.Double click on it and change its value to 2000 and
click “OK”.
3)
Boostup
the processing speed of System:
Steps:
1. Go to Run and type the following
command:
regedit
2. The registry editor window will open
up.From the left pane navigate to:
HKEY_CURRENT_USER ->Control Panel -> Desktop
3. In the right pane, locate the
“HungApplicationTimeOut” key and change its value to 1000 and click “OK”.
4. Locate the “MenushowDelay” key and
change its value to 80 and click “OK”.
5. Locate the
“WaitToKillApplicationTimeout” key and change its value to 20000.
4). Increase
virtual memory.
1.Right click no My Computer.
Virtual
memory stores the process to be executed, and allows it to execute even if the
process is partially loaded in the main memory.
Steps:1.Right click no My Computer.
2. Select the Properties option, the
System window will appear.
3. Go to “Advanced System Settings”. The
System Properties window will open up.
4. Navigate to the “Advanced” tab, then
under the performance section click on “Settings”. Now the Performance Options
window will open up.
5. Navigate to advanced tab and under the Virtual
Memory section click on “Change”.
6. Unmark the checkbox “Automatically
manage paging file sizes for all drives” and select the drive, of which you
want to change the virtual memory.
7. Select the “Custom Size” radio button.
8. Change the Initial Size field to the
value same as the“Recommended Size” at
the bottom and change the “Maximum size” to double the “Initial Size”.
9. Click “OK”, a dialogue box appears as
shown below.
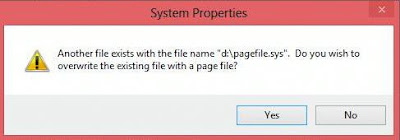
Select
“Yes” then restart your computer.
5) Clear
Temporary files:
Steps:
1. Free up the browser cache memory, by
opening that web browser(e.g. Google Chrome, Mozilla FireFox,etc), and press
CTRL+H.
2. Click on the Clear History button.
3. Go to Run and type :
temp
The Temp folder window present in C: Drive
will appear.
4. Select all files and folders in
temp by pressing CTRL+A then press
delete.
5. Go to Run and type :
prefetch
The Prefetch folder window present in C:
Drive will appear.
6. Select all files and folders in
temp by pressing CTRL+A then press
delete.
6) Defragment
Disk:
To know what is
defragmentation and what is the need to defragment, click here.
Steps:
1.
For
win 7,8:
go
to Control Panel -> Administrative
Tools -> Defragment & Optimize Drives
For Win XP:
go to Start -> Programs ->
Accessories -> System Tools -> Disk Defragmenter
2. In the Disk Defragmenter window ,
Select the Drive and click the “Analyse” button to check whether that drive
needs to be defragmented or not, then click “Defragment”.
3. Repeat Step 2 for all other drives and
restart the Computer.
7)
Some
Simple steps to maintain System Performance:
1. Turn Off Auto play for all external
storage devices.
2. Don’t place more icons on desktop.
3. Don’t Pin more folders to taskbar.
4. Keep 50% free space in C: Drive.
5. Empty Recycle Bin.
6. Turnoff
system restore features.
7. Use low resolution wallpapers on
Desktop.
8. Disable Screensaver.
Disable Automatic updates.
If it is a laptop, completely open up the motherboard and the GPU fan to clear the dust. It reduces the laptop heat and will increase gaming performance considerably.
ReplyDeleteHeyy, thanx 4 sharing your idea....
Delete